Экспорт и импорт сделок
Экспорт сделок
Для экспорта сделок достаточно нажать кнопку «Экспорт в Excel» в правом вспомогательном меню (три точки в правом верхнем углу экрана). Сразу после нажатия начнется загрузка файла. Обратите внимание: при активном фильтре будут экспортированы только отфильтрованные сделки.
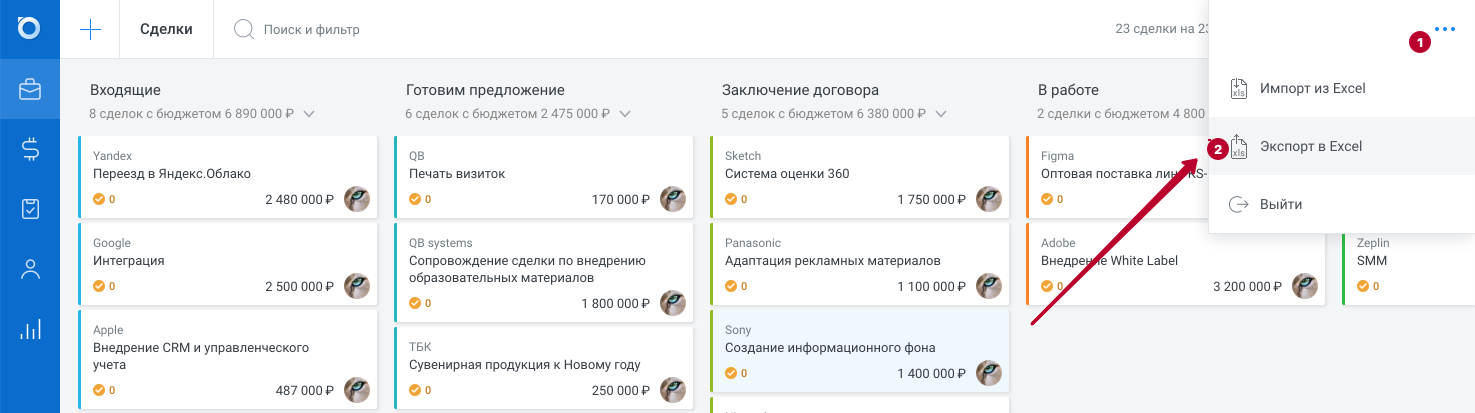
Чтобы быстро экспортировать сделки одного этапа, нужно выбрать «Экспорт в Excel» в меню в виде трех точек, которое появляется в заголовке этапа при наведении.
Импорт сделок
Как и финансы, сделки можно импортировать из таблиц формата .xls, .xlsx, .xlsm или .ods. Для начала перейдем в раздел «Сделки» (левое меню).
Чтобы начать импорт сделок, нажмите кнопку «Импорт из Excel» в правом вспомогательном меню (три точки в правом верхнем углу экрана).
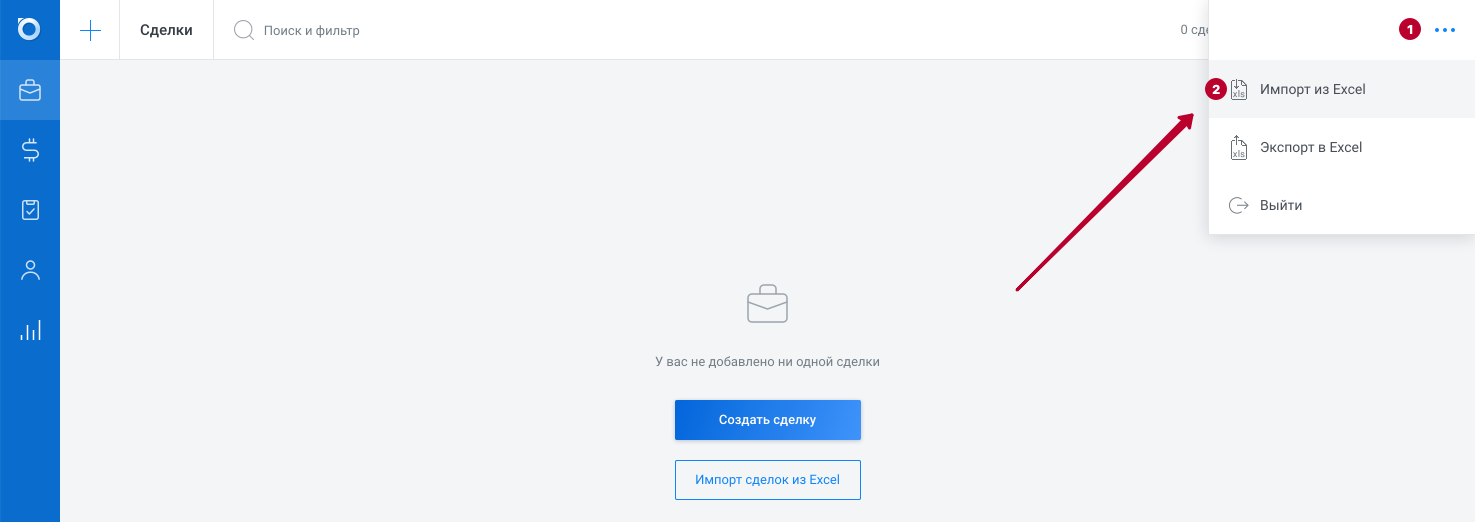
На первом шаге выбираем на компьютере или перетаскиваем в область загрузки файл формата .xls, .xlsx, .xlsm или .ods.
Для удобства настройки импорта на втором шаге отображаются только первые пять строк таблицы (загружены будут все сделки). Пора выбрать, какие столбцы вам нужны в Brizo. Для этого открываем выпадающее меню вверху нужных столбцов и указываем соответствующие значения. Для импорта сделок обязательно значение «Название», остальные параметры опциональны. Чтобы связать со сделками контрагентов, в том же файле должны быть столбцы с названиями компаний и именами контактов. Достаточно выбрать значения «Контакты через запятую» и «Компания контактов», и связи будут созданы.
Обратите внимание: если первая строка содержит заголовки, а не данные первой сделки — оставьте опцию «Не импортировать первую строку».
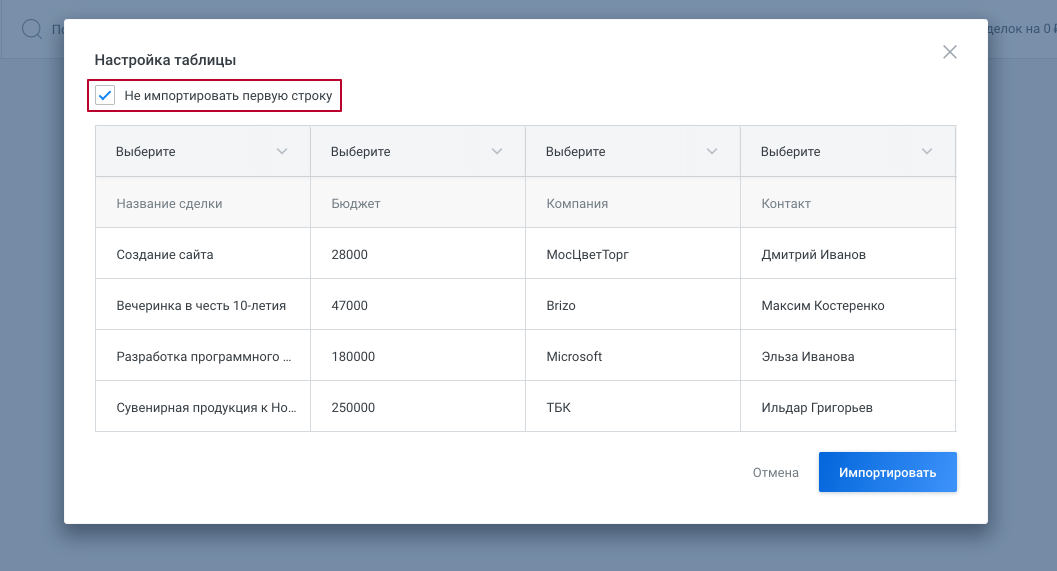
Для импорта дополнительных данных, которым не соответствуют системные значения, нужно создать дополнительные поля. При импорте сделок открываем выпадающее меню нужного столбца и вместо выбора значения нажимаем «Создать поле» (отображается как плюс). В появившемся окне нужно задать название и тип поля.
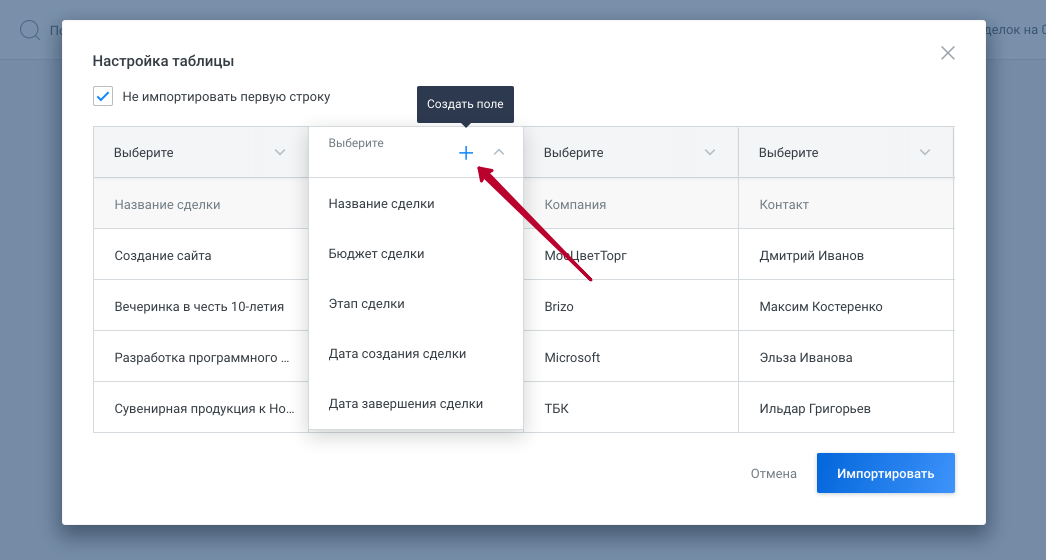
После нажатия кнопки «Импортировать» сделки будут загружены в систему. Если были указаны этапы, сделки сразу распределятся по ним. При этом будут созданы этапы из таблицы, которых не было в системе.
