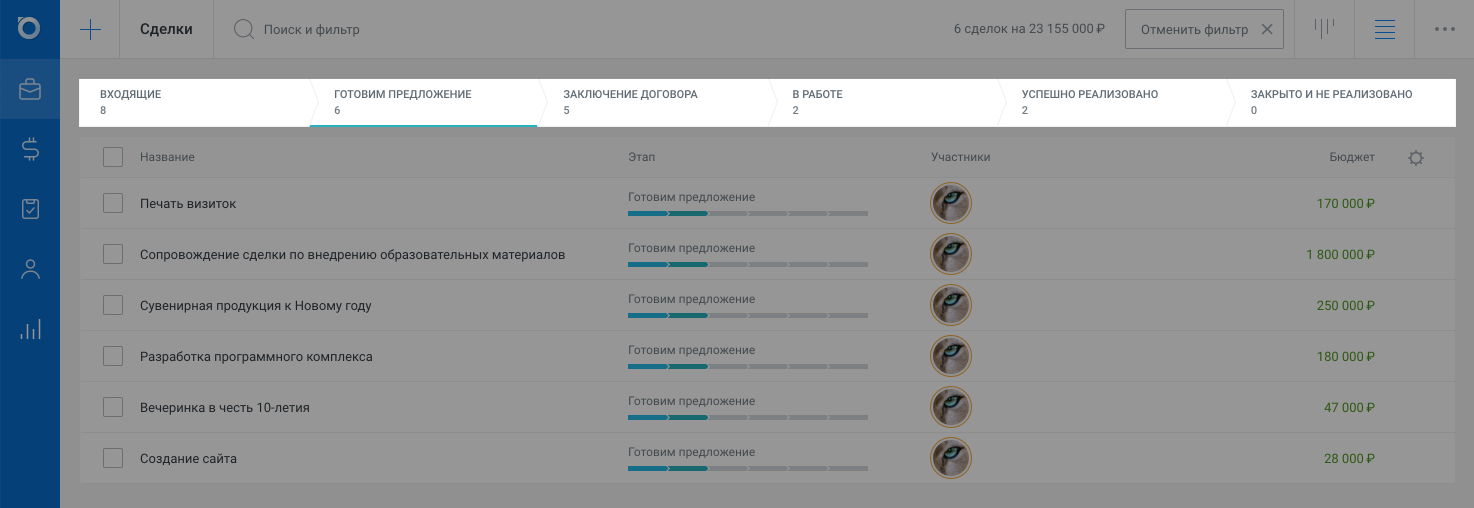Канбан и таблицы
Раздел сделки имеет два вида отображения: канбан-представление и табличное представление. Давайте рассмотрим сильные стороны каждого. За переключение между канбаном и таблицей отвечают кнопки в правой части верхнего меню.
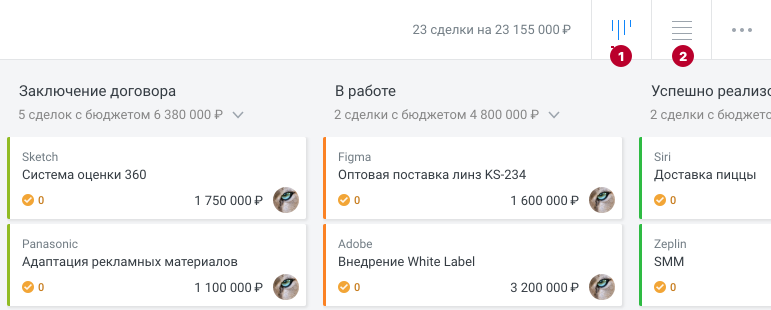
Представление канбан
В канбане удобно следить за ситуацией по компании в целом и наглядно видеть, на каком этапе находятся сделки. Также в канбане удобно переносить сделки между этапами с помощью перетаскивания.
Чтобы создать сделку сразу на нужном этапе, в канбане достаточно навести курсор вниз этапа и нажать на появившуюся кнопку «Плюс».
При наведении на карточку доступна кнопка в виде трех точек, при нажатии на которую появляются дополнительные быстрые возможности: добавить задачу, перенести сделку в успешно реализованные или в нереализованные, клонировать сделку или удалить ее. Это же меню доступно при правом клике по карточке.
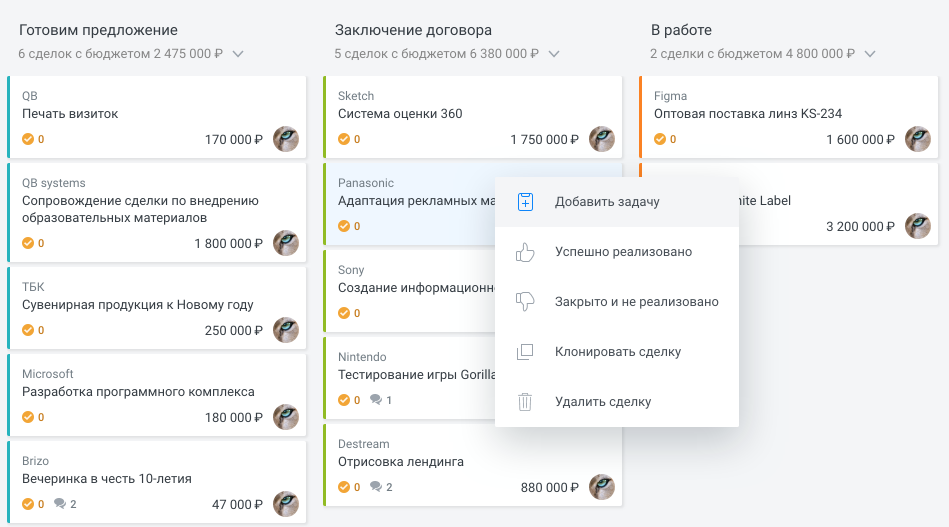
Удаленные сделки перемещаются в корзину на 3 месяца, в течение которых их можно восстановить. Для этого в разделе «Сделки» нужно выбрать фильтр «Удаленные сделки», а затем выбрать восстановление через контекстное меню или массовую операцию.
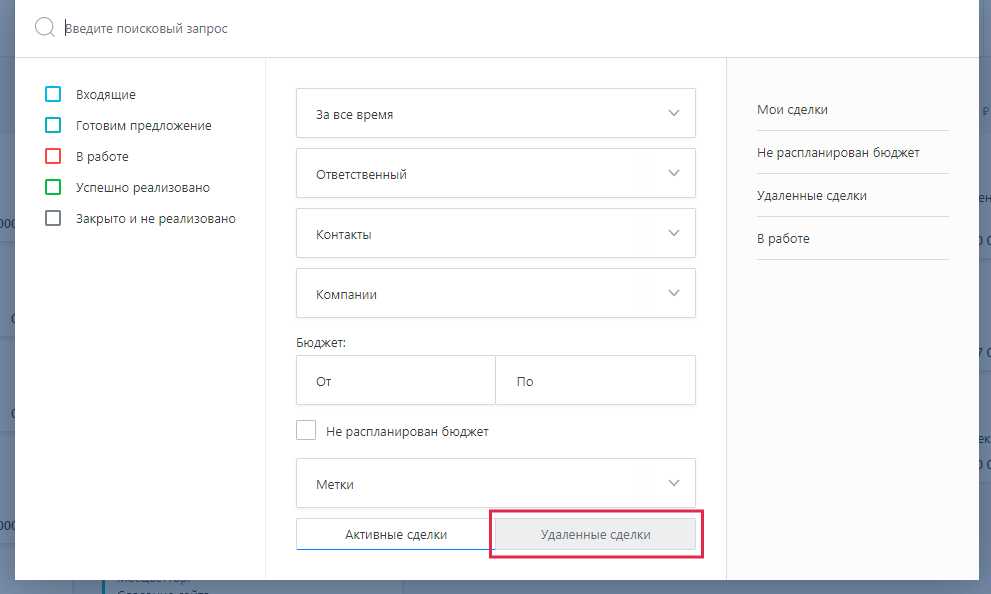
Последняя сделка, с которой вы работали, подсвечивается голубым цветом. Подсветка работает не только после редактирования, но и после открытия карточки сделки. Так вы легко найдете ее визуально.
Карточка сделки в канбане отображает следующую информацию: контрагента и название сделки, ее бюджет, ответственного по сделке, индикаторы транзакций, комментариев и задач.
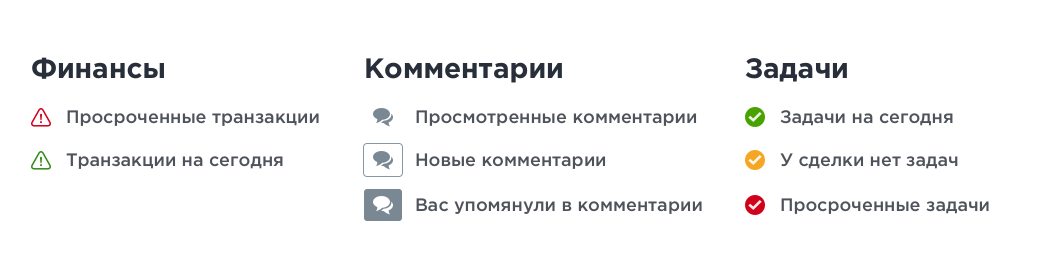
Чтобы создать задачу из канбана, нажмите на иконку с галочкой в левом нижнем углу карточки и выберите «Добавить задачу».
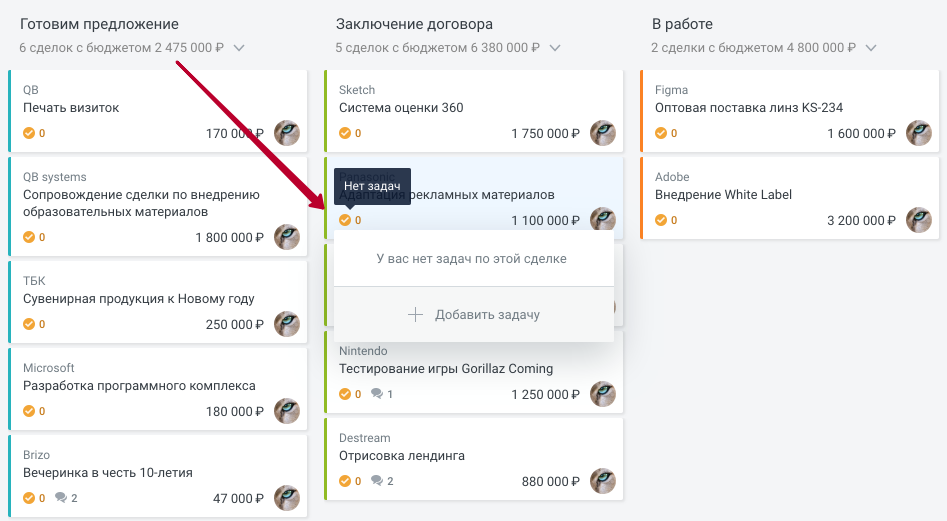
После создания задачи по сделке цвет индикатора задачи изменится на серый (задача на будущее), зеленый (задача на сегодня) или красный (задача просрочена).
Заголовок каждого этапа отображает количество сделок и общий бюджет сделок на данном этапе. Нажатие на этой строке открывает более подробную финансовую информацию: поступления, выплаты, их разницу и рентабельность. В левом столбце видны фактические транзакции, в правом — все транзакции, в том числе плановые.
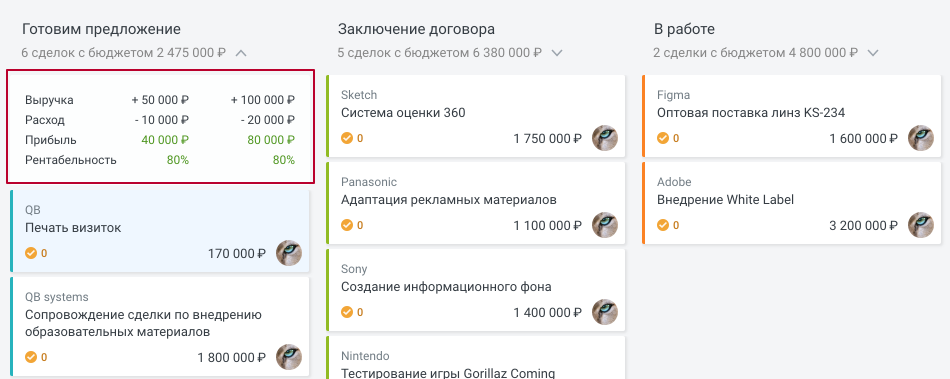
Табличное представление
Таблица хорошо подходит для массовых операций со сделками и просмотра дополнительных параметров.
Колонки с параметрами сделок можно добавить или скрыть через меню, которое доступно при клике на «Шестеренку» в правом верхнем углу таблицы. При нажатии на параметр его отображение изменится, а поиск вверху меню поможет найти нужный параметр.
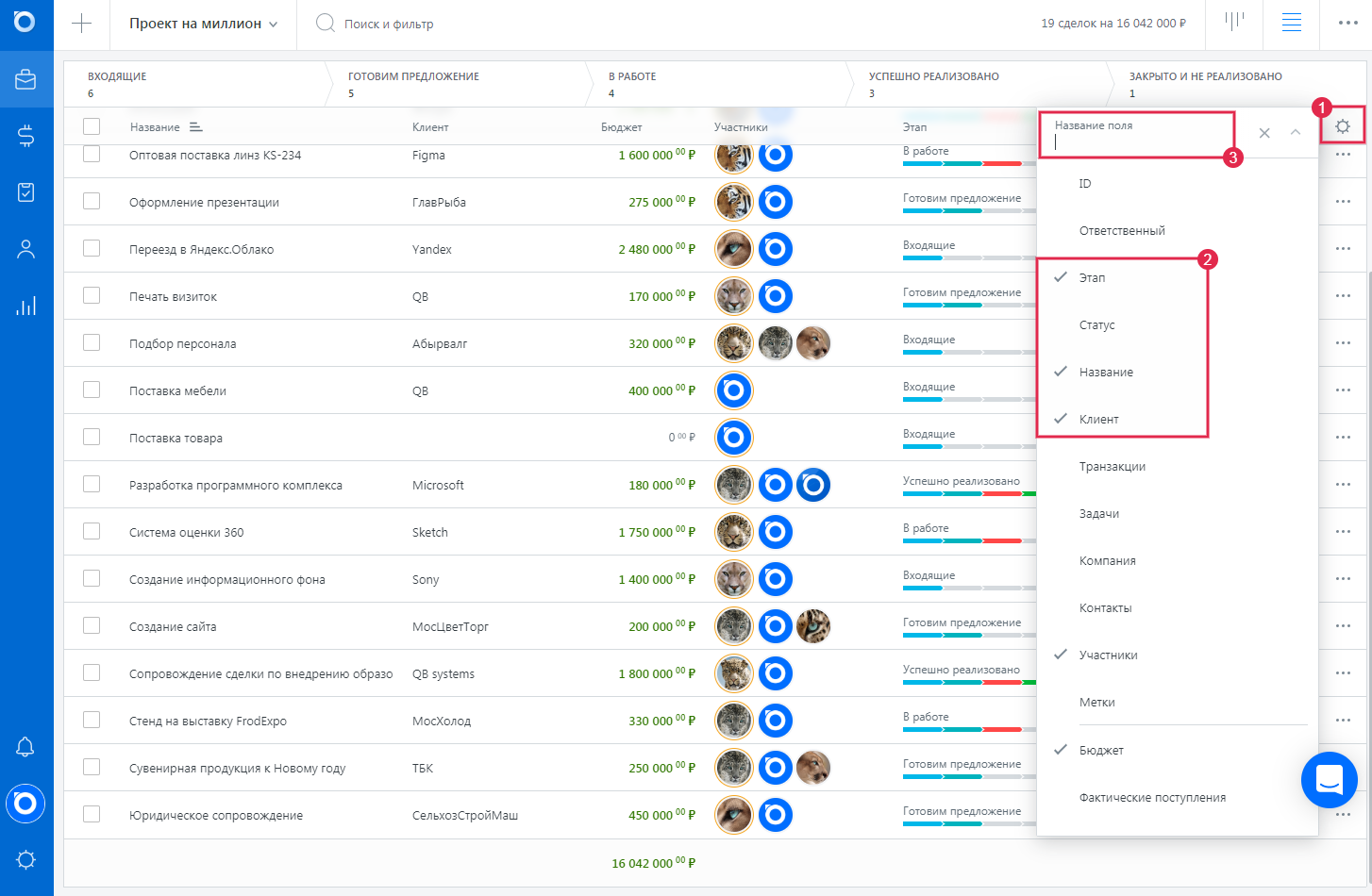
Порядок и размер столбцов меняются движением мыши.
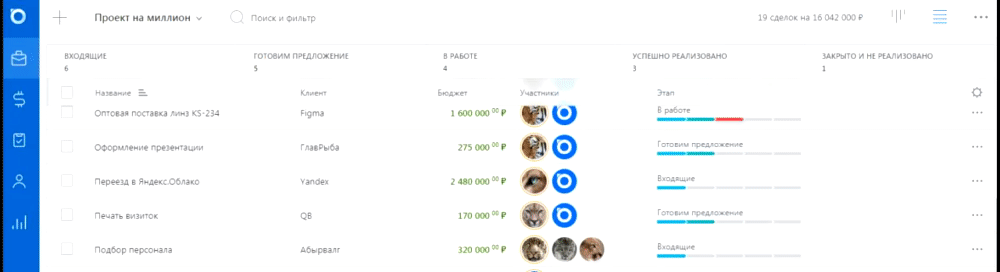
Также фильтры доступны в заголовках столбцов. Например, можно отфильтровать таблицу по бюджету, компании, меткам:
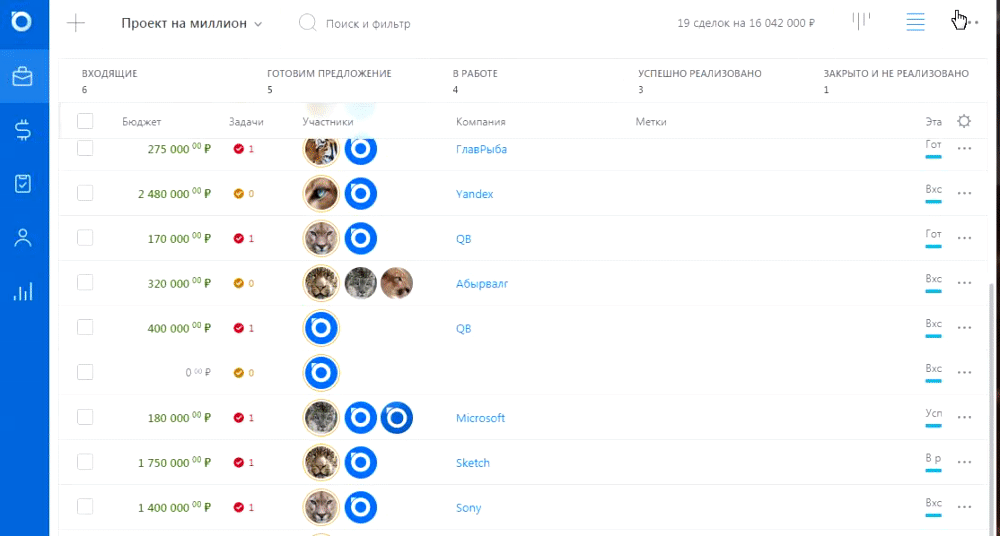
Как и в канбан-представлении, в таблице можно получить доступ к контекстному меню по правому клику. Второй способ — нажатие на кнопку в виде трех точек, которая появляется справа от строки сделки при наведении.
Как и в канбане, последняя измененная или открытая сделка подсвечивается синим цветом.
В табличном представлении доступна результирующая строка, которая суммирует денежные значения. При выборе нескольких сделок сумма считается только по ним, при сбросе выбора — по всем сделкам в воронке. По умолчанию в результирующей строке виден бюджет, но при добавлении дополнительных параметров сделок можно увидеть статистику, например, по поступлениям, выплатам и прибыли.
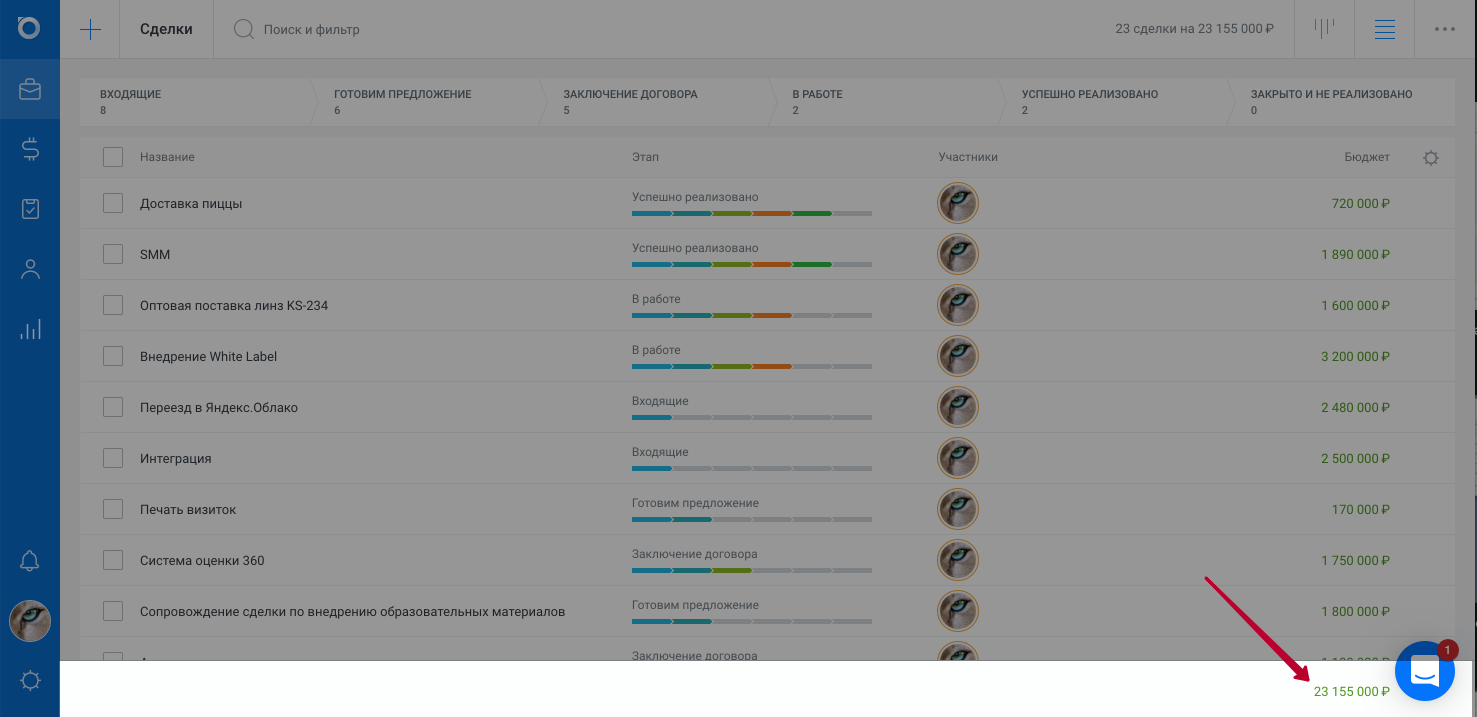
Быстрый фильтр по этапам доступен при нажатии на название этапа вверху таблицы. Повторное нажатие на этап отменяет данный фильтр.