Карточка компании: что это такое, зачем она нужна и из чего состоит
Чтобы создать карточку компании, нужно зайти в раздел “Контрагенты” в левом боковом меню, кликнуть на иконку “Компании” и нажать на “+” (создать компанию) в левом верхнем углу. Откроется “Карточка компании”.
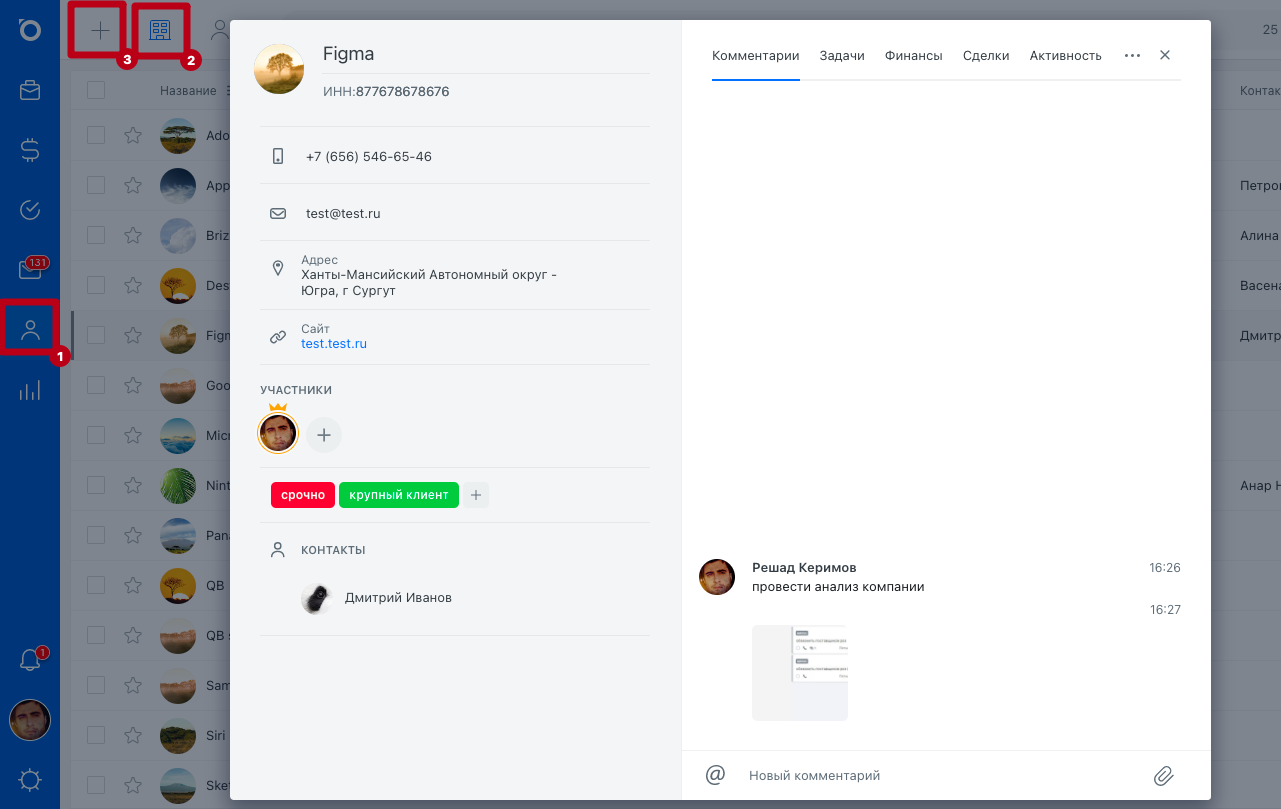
Карточка компании разделена на две части: левое меню (основные компоненты), правое меню (дополнительные компоненты).
В левом меню вы можете:
-
установить аватар;
-
записать название компании;
-
добавить ИНН, телефон, email, адрес, сайт;
-
назначить ответственного и участников;
-
прикрепить метки;
-
прикрепить контакты.
В правом меню вы можете:
-
оставлять комментарии;
-
отправлять sms-сообщения (при условии интеграции с сервисом смс-рассылок SMS.ru);
-
совершать звонки с перенаправлением в специальную программу, установленную на вашем компьютере (при условии интеграции с IP-телефонией);
-
отвечать на комментарии и сообщения из соцсетей и мессенджеров (при условии интеграции с ВК, Instagram и WhatsApp);
-
создавать задачи;
-
фиксировать поступления и выплаты;
-
прикреплять сделки;
-
отслеживать активность участников.
Таким образом, в карточке компании содержится вся информация о ней, включая финансовые данные. А при подключении интеграций с IP-телефонией, сервисом рассылок SMS.ru, соцсетями и мессенджерами, кроме всего вышеперечисленного, из карточки компании вы сможете отправлять смс-сообщения, писать и звонить прикрепленным к ней контактам.
Как создать и настроить карточку компании
Чтобы создать и настроить карточку компании, нужно зайти в раздел “Контрагенты” в левом боковом меню, кликнуть на иконку “Компании” и нажать на “+” (создать компанию) в левом верхнем углу. Откроется “Карточка компании”.
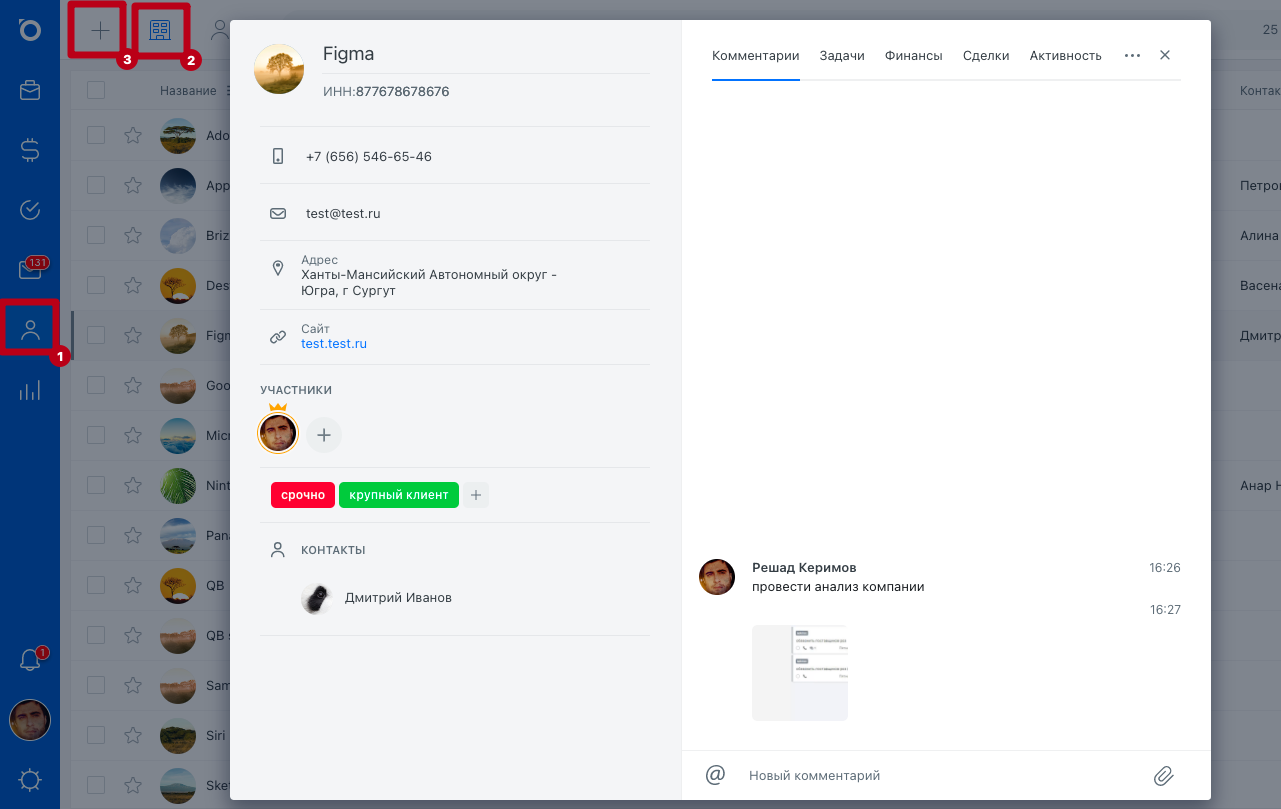
Карточка контакта состоит из левого меню (основные параметры) и правого меню (дополнительные параметры).
Левое меню
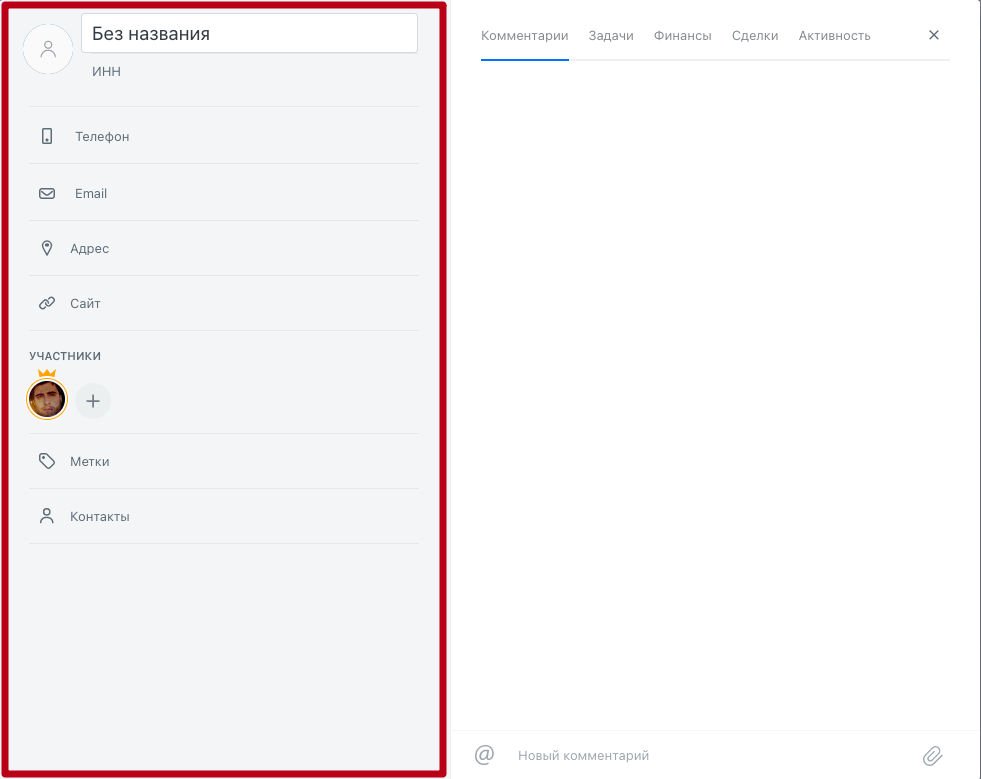
Введите название компании, нажмите Enter или кликните в стороне. Если название компании не вводить, она будет сохранена с заголовком “Без названия”.
После ввода названия, компания будет сохранена со случайно сгенерированным аватаром. Чтобы сменить аватар, достаточно перетащить нужное изображение на старый аватар или нажать на него для выбора файла на компьютере.
Для каждой компании можно указать ИНН, телефон, email, адрес и сайт, а также прикрепить контакт или контакты.
Ответственный и участники
В карточке компании можно назначить одного ответственного и сколько угодно участников.
-
Ответственный останется тем же, а новый участник получает доступ к карточке компании. Важное отличие от ответственного — участников может быть много, поэтому можно сформировать целую рабочую группу.
-
Любого участника можно сделать ответственным.
-
Смена ответственного поможет и для передачи дел на время отпуска сотрудника.
-
Ответственный и участники видят карточку компании, если в настройках их роли указано “Доступно всем” или “Доступно, если участник”. Чтобы не добавлять директора по продажам в каждую компанию, ему можно дать доступ ко всему разделу. И напротив, менеджерам — открыть только те компании, где они выбраны участниками или ответственными.
Метки
Метки помогают упростить работу с карточками компаний, быстрее в них ориентироваться, когда их у вас будет много. Вы можете пометить компанию любым текстом, выбрать цвет метки.
Например, можно указать отношения с компанией (подрядчик, заказчик, партнер) или отметить любую другую важную информацию.
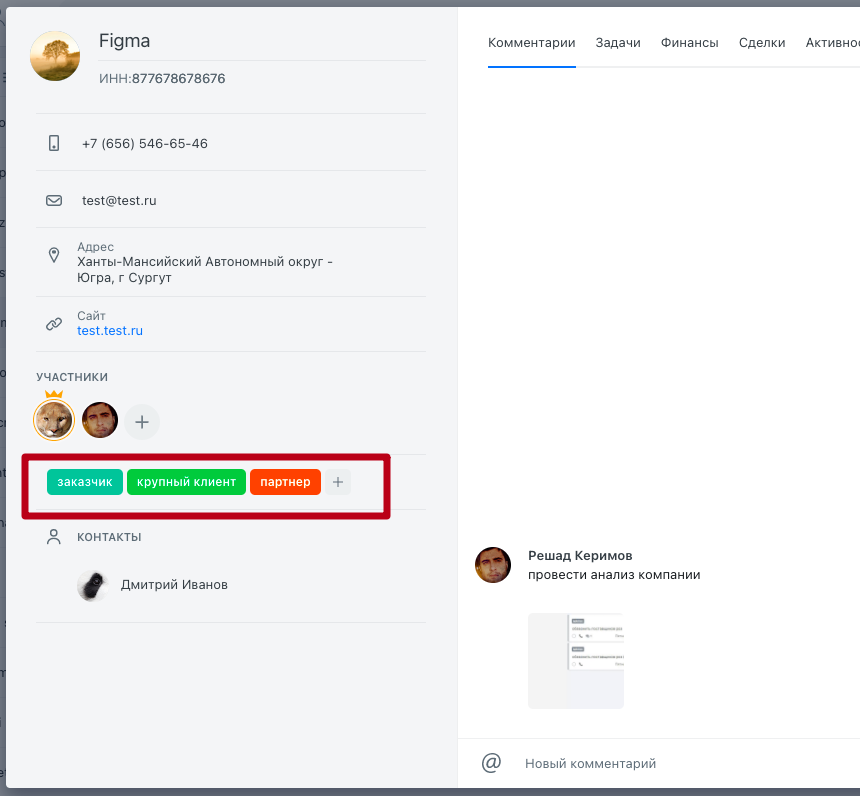
Создать новую метку можно из карточки компании, но эта возможность открыта только пользователям с доступом к разделу “Настройки”.
Для создания новой метки:
-
Кликните по полю “”Метки”, укажите название, выберите цвет и сохраните метку, нажав на “Создать метку”.
-
Создание дополнительных меток доступно из выпадающего списка выбора меток или при нажатии кнопки ”Плюс”.
-
Отредактировать метку можно после нажатия на иконку “Карандаш”, которая появляется при наведении на метку в меню выбора меток.
-
Чтобы удалить метку из системы, нужно открыть меню выбора меток, нажать на иконку “Карандаш”, а затем на иконку “Корзина” в нижней части.
-
Выбрать метку из списка или отменить выбор может любой пользователь с доступом к редактированию контакта. Для добавления нужно нажать “Добавить метку” (если у контакта нет меток) или “Плюс” (если метки есть). Для отмены выбора достаточно нажать на крестик, который появляется при наведении на метку.
Метки отображаются в подразделе “Компании” (если вынести этот параметр в настройках таблицы).
Правое меню
В правой части карточки компании расположены вкладки “Комментарии”, “Задачи”, “Финансы”, “Сделки”, “Активность”.
Комментарии
Комментарии очень помогают командной работе. В режиме онлайн можно обсудить проект, обменятся рабочими файлами. Также в комментариях можно взаимодействовать с клиентами, при условии подключения интеграций с телефонией, мессенджерами и соцсетями.
Ответственный и участники могут оставлять комментарии в карточке компании: вводить сообщения для всех участников компании или обращаться к кому-нибудь одному, прикреплять изображения, аудио- и видео файлы. Вкладка “Комментарии” делает совместную работу более удобной, слаженной и эффективной.
-
Чтобы написать комментарий, достаточно ввести текст внизу области комментариев и нажать Enter. При открытии карточки компании курсор уже находится в поле ввода.
-
Для упоминания пользователя можно нажать иконку “@” слева от поля ввода или ввести этот знак на клавиатуре. После этого будет показано меню для выбора пользователей, которые имеют доступ к карточке компании. Упомянутый пользователь получит уведомление о комментарии.
-
К комментарию можно добавить файлы. Для этого их надо просто перетащить в поле комментариев или выбрать на компьютере после нажатия на иконку “Скрепка” справа от поля ввода комментария.
Для файлов с изображениями доступен предпросмотр из комментариев, для этого достаточно нажать на файл.
Если не отправить написанный комментарий и выйти из контакта, он сохранится как черновик. В Brizo черновики комментариев сохраняются даже после выхода из системы.
Удаление и редактирование своих комментариев возможно при нажатии на кнопку в виде трех точек, которая появляется при наведении на комментарий. Быстрое редактирование последнего комментария также доступно при нажатии клавиши “Вверх” на клавиатуре.
Задачи
“Задачи” нужны для того, чтобы ставить задачи в рамках реализации проектов и четко по шагам видеть, как они выполняются. Чтобы поставить задачу для компании, не нужно переходить в раздел “Задачи”, все можно сделать прямо из карточки компании.
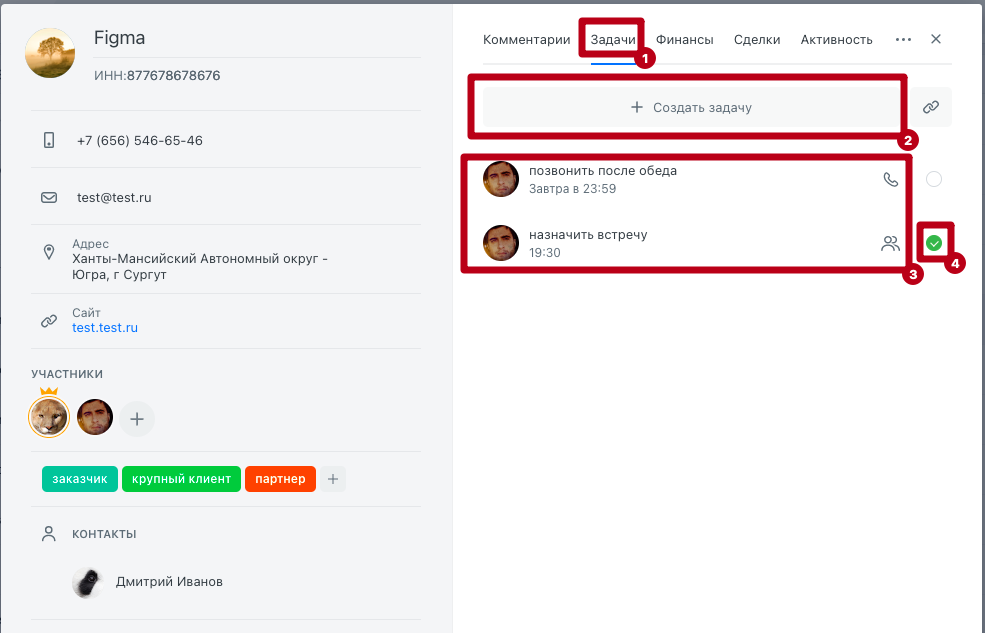
-
Задачи по компании отображаются в ее карточке справа. В списке можно увидеть названия задач, их тип и срок.
-
Чтобы добавить задачу по компании, нужно нажать кнопку “Создать задачу” вверху вкладки.
-
Активные задачи отображаются в списке от старых к новым.
-
Выполненные задачи отделяются от активных чертой и отображаются в списке от новых к старым.
-
Отметить задачу выполненной можно прямо в списке. Для этого нужно отметить чекбокс справа.
Финансы
В Brizo для того чтобы завести транзакции по компании в систему или просмотреть их, не нужно переходить из карточки компании в раздел “Финансы”. Все это можно сделать прямо из нее.
Во вкладке финансы собираются все финансовые операции по компании. Вы можете просматривать прямо из карточки компании все транзакции, которые к ней относятся: плановые/фактические поступления/выплаты/переводы с датами и суммами в очередности от старых к новым. А также видеть прибыль и рентабельность.
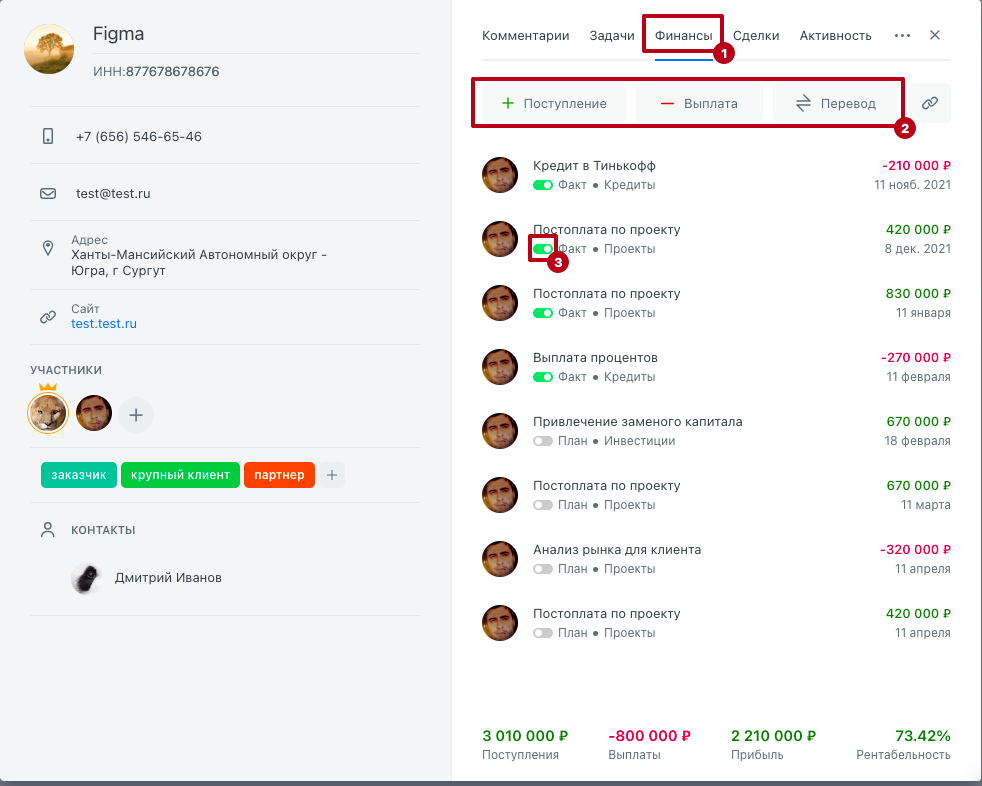
-
Чтобы создать поступление или выплату, нажмите кнопку “+ Поступления” или “− Выплаты” вверху вкладки.
-
Сделать плановую операцию фактической можно прямо из списка, нажав на переключатель справа.
-
В нижней части вкладки расположена результирующая строка, которая помогает быстро оценить плановые и фактические показатели: поступления, выплаты, прибыль и рентабельность.
Сделки
Сделки по компании собираются в ее карточке справа. В списке отображаются названия сделок, их воронки, этапы и бюджеты.
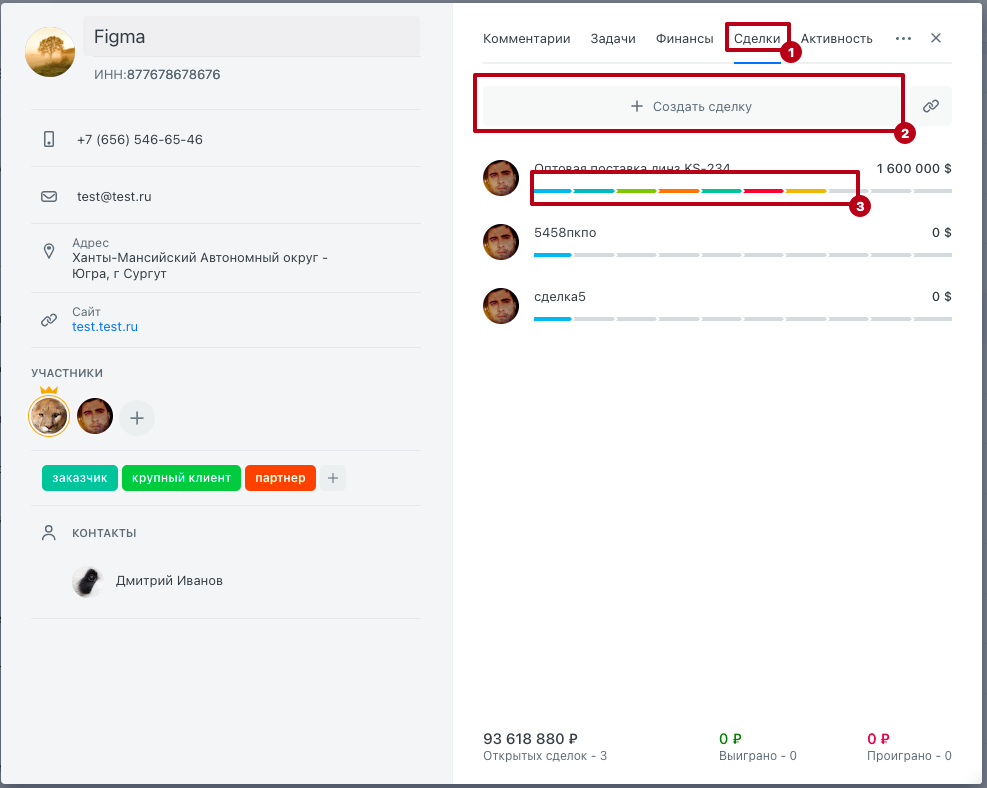
-
Для создания новой сделки нужно нажать кнопку “Создать сделку” вверху вкладки.
-
Для изменения этапа сделки достаточно кликнуть по цветному меню этапов.
В нижней части вкладки расположена результирующая строка, которая показывает общий бюджет открытых сделок и их количество, а также сколько сделок выиграно и сколько проиграно.
Активность
Во вкладке “Активность” вы будете видеть все действия ответственного и участников по конкретной компании: кто, когда и какие изменения вносил в карточку компании.
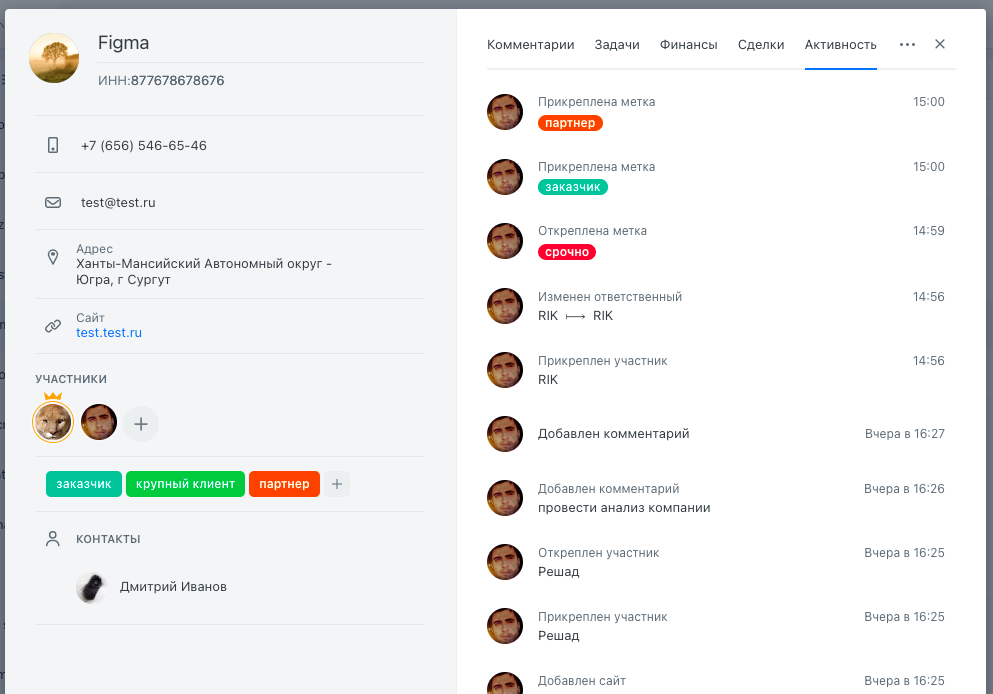
Общая активность по компаниям собирается в разделе “Аналитика”, в отчете “Активность по контрагентам”.
Дополнительные поля компаний
Если для удобства работы с карточкой компании, кроме основных параметров левого меню вам понадобятся какие-нибудь дополнительные, вы всегда можете их добавить.
Число параметров карточки компании можно расширить дополнительными полями.
Например, добавить выпадающий список со сферами деятельности, чтобы менеджер мог выбрать одно из заданных значений.
Чтобы создать дополнительное поле, перейдите в раздел “Настройки” и подраздел “Поля данных”, нажмите на иконку “Плюс” в верхнем меню.
Выберите один из доступных типов дополнительных полей:
-
текст — одна строка для небольшого текста;
-
большой текст — поле для нескольких абзацев и вставки таблиц;
-
число — строка для цифровых данных с разделением на разряды;
-
выпадающий список — выпадающий список для выбора одного значения;
-
ссылка — возможность прикрепить активную интернет-ссылку;
-
один из вариантов — список для выбора одного значения;
-
Много вариантов — меню для выбора нескольких значений;
-
дата — календарь с возможностью выбрать одну дату;
-
время — меню для выбора часов и минут;
-
период — календарь для выбора диапазона дат.
После выбора типа укажите название поля и выберите раздел “Компании” для отображения поля. Если дополнительное поле нужно и в другом разделе, также отметьте нужный раздел. Проверьте настройки и сохраните изменения. Теперь, созданное поле будет доступно в карточках всех компаний.
Если нужно задать значение по умолчанию в дополнительном поле:
-
Кликните по “Значение по умолчанию”.
2. Выберите или задайте нужное вам значение и кликните по нему. В нашем примере, мы выберем значение “1”.
3. Поставьте “галочку” напротив “применить к существующим сущностям”, если хотите, чтобы выбранное вами значение по умолчанию появилось во всех уже созданных карточках выбранного вами раздела/разделов (сделки, финансы и т.д.).
4. Проверьте настройки и нажмите “Сохранить”. Выбранное вами значение по умолчанию появиться во всех, ранее созданных сущностях.
Что-то не понятно или не работает? Свяжитесь с нашей службой поддержки. В кратчайшие сроки отреагируем и доступно ответим на все ваши вопросы, поможем с подключением и настройкой, подскажем, как решить проблему, или зафиксируем ошибку для оперативного исправления разработчиками.
Вы можете связаться с нами любым, удобным для вас способом:
-
чат на сайте
-
почта hello@brizo.ru
-
тел.: +7 (495) 477 53 50
